Uso o OBS Studio para realizar transmissões virtual e gravação de telas, mas tive a ideia de utilizar o mesmo para realizar as vídeo chamadas, web conferências e tudo mais online que surgiu com este momento de pandemia neste ano de 2020.
Este procedimento vai ajudar você com os mais diversos programas de reuniões online: Google Meet, Zoom, Microsoft Teams, etc.
Entretanto, ao buscar informações sobre como fazê-lo em linux (no meu caso Ubuntu), comecei a deparar-me com várias dicas, dificuldades e outras coisas que nem sabia exatamente o que estavam falando.
Por fim fui tentando realizar alguns testes e deixo aqui meus procedimentos. Vamos lá!
Primeiro, qual era o meu cenário? Um notebook com Ubuntu 20.04 instalado!
Instalando o OBS Studio (APT)
O OBS Studio já esta nos repositórios, logo:
sudo apt install obs-studioDriver v4l2loopback
Este driver tem o objetivo de criar uma nova saída de vídeo para ser usado no seu sistema operacional. Aqui entra a questão da câmera virtual! No caso do Ubuntu e nos repositórios Debian, faça:
sudo apt install v4l2loopback-dkmsExiste uma questão aqui que pode ser útil. Quando temos mais de uma entrada de vídeo no sistema ele mostra os nomes, em geral o driver da WebCam. Neste caso, vamos criar alguns parâmetros para facilitar a identificação.
sudo modprobe v4l2loopback video_nr=5 card_label="OBS Video Cam" exclusive_caps=1Este comando irá criar um dispositivo /dev/video5 com o nome “OBS Vídeo Cam”. Pelo que vi, o exclusive_caps=1 foi sugerido por muita gente para que o Chrome possa usar o dispositivo.
Adicionar o v4l2sink
O OBS Studio permite o uso de vários Plugins, este, permite que seja direcionado a saída de vídeo para nosso dispositivo criado anteriormente.
O Plugin pode ser encontrado em https://github.com/CatxFish/obs-v4l2sink. Vou descrever os procedimentos conforme orientado na página e com algumas adequações.
Pré-requisitos
Sugiro criar uma pasta (criei na raiz da pasta do usuário) com o nome que preferir para as coisas ficarem organizadas.
mkdir camvirtual && cd camvirtualBiblioteca QT e cmake
sudo apt install cmake qtbase5-devCódigo fonte do OBS Studio (comando dentro da pasta camvirtual)
git clone --recursive https://github.com/obsproject/obs-studio.gitCódigo fonte do plugin v4lsink (comando dentro da pasta camvirtual), depois acessamos o diretório e criamos uma outra pasta build e acessamos ela.
git clone https://github.com/CatxFish/obs-v4l2sink.git
cd obs-v4l2sink
mkdir build && cd buildAgora vamos compilar! E aqui que algumas coisas eu tive que alterar. Peguei essa dica em https://github.com/obsproject/obs-plugintemplate/issues/1
cmake .. \
-DQTDIR=/usr/local/opt/qt \
-DLIBOBS_INCLUDE_DIR="../../obs-studio/libobs" \
-DLIBOBS_LIB="../../obs-studio/build/libobs/libobs.dylib" \
-DOBS_FRONTEND_LIB="$(pwd)/../../obs-studio/build/UI/obs-frontend-api/libobs-frontend-api.dylib" \
-DCMAKE_INSTALL_PREFIX="/usr" \
&& make -j4O que foi feito? Bem, foi passado os parâmetros de onde estava o código fonte do OBS Studio e das Libs necessárias, notem que ele faz a referências para os diretórios anteriores “../../” pois foi lá que deixamos o código fonte.
Da mesma forma ele passa onde o OBS Studio esta para que depois possamos instalar o plugin. Isso é feito em -DCMAKE_INSTALL_PREFIX=”/usr”. Anotem esse parte que vamos precisar dela daqui a pouco! Em seguida é feito a compilação usando 4 CPUs em paralelo, “make -j4”.
Agora instale o plugin:
sudo make installNeste momento, verifique ao abrir o OBS Studio se no menu Ferramentas você encontrará o v4l2sink no final. Caso não consiga (como eu) vamos a mais um passo que descobri aqui https://srcco.de/posts/using-obs-studio-with-v4l2-for-google-hangouts-meet.html.
Como o autor cita, para funcionar no Ubuntu 18.04 (O nosso é 20.04 mas também funcionou), temos que instalar a libobs-dev e copiar o plugin para o lugar certo! Vamos lá!
sudo apt install libobs-dev
cp /usr/lib/obs-plugins/v4l2sink.so /usr/lib/x86_64-linux-gnu/obs-plugins/Pronto! Agora só abrir o OBS Studio e configura o no menu ferramentas o local da saída do vídeo que criamos lá trás “/dev/video5”.

Ao abrir qualquer programa ou navegador ele deixará você escolher a Webcam que criamos!
Faça sucesso agora colocando imagens de fundos, fazendo transição, etc!!!!
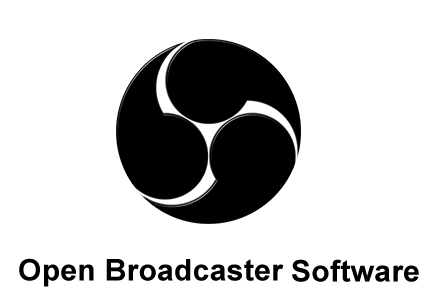
No responses yet